Project Management: Starting a Blog (Part 2 of 2)
0 comments
This post is part of the Project Management: Starting a Blog series. Read the first part.
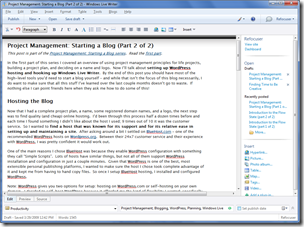 In the first part of this series I covered an overview of using project management principles for life projects, building out a project plan, and deciding on a name and logo for your blog. Now I’ll talk about setting up WordPress hosting and hooking up Windows Live Writer. By the end of this post you should have most of the high-level tools you’d need to start a blog yourself – and while that isn’t the focus of this blog necessarily, I do want to make sure that all this stuff I’ve learned over the last couple months doesn’t go to waste. If nothing else I can point friends here when they ask me how to do some of this!
In the first part of this series I covered an overview of using project management principles for life projects, building out a project plan, and deciding on a name and logo for your blog. Now I’ll talk about setting up WordPress hosting and hooking up Windows Live Writer. By the end of this post you should have most of the high-level tools you’d need to start a blog yourself – and while that isn’t the focus of this blog necessarily, I do want to make sure that all this stuff I’ve learned over the last couple months doesn’t go to waste. If nothing else I can point friends here when they ask me how to do some of this!
Hosting the Blog
Now that I had a complete project plan, a name, registered domain names, and a logo, the next step was to find quality (and cheap) online hosting. I’d been through this process half a dozen times before and each time I found something I didn’t like about the host I used; 9 times out of 10 it was the customer service. So I wanted to find a host that was known for its customer service and for its relative ease in setting up and maintaining a site. After asking around a bit I settled on BlueHost.com – one of the recommended WordPress hosts on WordPress.org. Between their 24×7 customer service and their experience with WordPress, I was pretty confident it would work out.
One of the main reasons I chose BlueHost was because they enable WordPress configuration with something they call “Simple Scripts”. Lots of hosts have similar things, but not all of them support WordPress installation and configuration in just a couple minutes. Given that WordPress is one of the best, most extensible personal publishing platforms, I wanted to make sure the host I chose took complete advantage of it and kept me from having to hand copy files. So once I setup BlueHost hosting, I installed and configured WordPress.
Note: WordPress gives you two options for setup: hosting on WordPress.com or self-hosting on your own domain. I decided to self-host WordPress because it afforded me the kind of flexibility I wanted; specifically the ability to install and configure plug-ins.
Total time: 30 minutes
Finding a WordPress Theme
Next up: finding a theme. This turned out to be one of the easier steps in the entire process since I was pretty clear about what I wanted: a simple, clean, and attractive theme. I found the Journalist theme after just a few minutes of looking around. Once I applied it, I did spend a fair amount of time customizing it – realigning minor things, adding my new logo, and tweaking the stylesheet. You can see the original theme by Lucian Marin here: http://lucianmarin.com/page/themes/
I did consider using the Thesis theme for WordPress but wasn’t ready to drop $87 just yet. Maybe once the site has more content I’ll do a quick redesign with Thesis. But for now I wanted to keep it very “blog focused” with the content in the middle, minimal navigation, and a right sidebar for extra stuff. Plus I didn’t discover Thesis until I had already set everything up and the time it would have taken to start over would have killed me. I just wanted to get something up and running.
Total time: 15 minutes to find and apply the theme, 1-2 hours to tweak it and setup the sidebar with the widgets I wanted.
Setting up WordPress Plug-ins
In my research leading up to setting up WordPress, I also came across a set of plug-ins I was interested in enabling on the site. This is one of the best things about WordPress when compared to other standalone blog services; you can basically mold your blog into whatever you want. Back in 2002 when I was running my first blog, I spent weeks enabling basic things like a contact form, a mobile interface, or an automatic database backup system. Weeks! Now all of these things could be enabled with plug-ins in seconds.
I kept a running list of the interesting plug-ins I’d encountered in an Evernote notebook alongside the rest of the Refocuser project plan. Once the site itself was up and running, I enabled and then tested each one to make sure it did what I wanted it to do. If so, I kept it. If not, a couple more clicks and the plug-in was disabled and then deleted from my server. Here’s the list of plug-ins I started with – thanks to Trevin for the original recommendations to get me started:
- Akismet – Helps keep comment spam at bay. A must-have for any blog with comments enabled.
- All in One SEO Pack – Allows you to tweak a bunch of things to enhance search engine optimization.
- Contact Form – Enables a basic contact form like the one you see on http://refocuser.com/contact.
- FeedBurner FeedSmith – Allows you to use FeedBurner for your RSS feeds for better reporting and analytics without customizing your templates directly. I used this in conjunction with FeedBurner’s MyBrand service to enable RSS on the Refocuser.com domain.
- Google Analyticator – Auto-adds the necessary JavaScript to integrate with Google Analytics. First you have to setup a Google Analytics account (which is great for viewing basic statistics on the site).
- Google XML Sitemaps – Auto-generates an XML sitemap for Google, Live Search, Yahoo Search, and other search engines to crawl to understand your site. If you don’t know much about how search engines work, don’t worry about it – this is still quite simple to enable.
- Maintenance Mode – Allows you to gracefully shut down the site temporarily in case you’re making big changes that require more time after the site has launched. I hope to never use this, but you never know.
- Subscribe to Comments – Users who leave comments can be notified by email when there are follow-up comments.
- WP-Super-Cache – Makes your pages load faster by caching dynamic content via static pages.
- ShareThis – Cool way to post to Delicious, Reddit, Digg, etc. You can see this in action via the ShareThis button at the bottom of every post.
- WP Ajax Edit Comments – Allows commenters to edit their own comments for a few minutes after posting in case they made a mistake.
- WPTouch – Provides a simple iPhone theme for browsing your site on the iPhone. Want to see this in action? Visit www.refocuser.com on your iPhone or iPod Touch.
- WP-DB-Backup – Automatically backup WP database weekly. I’ve set this up to automatically email my database to me, which then gets filtered to a folder automatically. It’s nice peace of mind.
- What Would Seth Godin Do – Displays a custom welcome message to new visitors and another to return visitors. You may see this now at the top of this post if you’re new to this blog.
- WP-PluginsUsed – Displays a list of plug-ins on a page. If you want to see the active plug-ins on Refocuser right now, you can visit this page. It will always show you the plug-ins the site is running.
It took a few hours to enable, configure, and test each of these plug-ins. But how amazingly cool that it only took a few hours total and not weeks or months.
Total time: 3 hours
Hooking up Windows Live Writer
Disclaimer: I work for Microsoft in the Windows Live division in the same hallway and team as the Writer team :) Despite the fact that I have a connection to the people who build this product, there isn’t a single blogging tool that touches the utility and functionality of Windows Live Writer. So as soon as this blog was setup, the first thing I did was setup Writer to publish to it, which took all of 3 minutes. If you’ve never used Writer before, here are some of the key benefits:
- Writing and editing posts happens in a WYSIWYG (what you see is what you get) interface. Which means you’re writing your post on a page that looks exactly like the post is going to look once you publish it. This is great because you can get things looking how you want them to look and not worry that the post is going to look totally different once you publish it.
- Inserting photos and videos is super-easy. And when you insert photos you can apply drop-shadows, effects, watermarks, and more. The photos automatically get uploaded to your blog in the right size and format.
- You can edit pages and posts. Writer is more of an all-purpose HTML editor than it is a blogging tool since you can edit any page on WordPress just like a post. I only have a few pages on this site right now (about, contact, and a few others) but this is a great way to manage the entire site from a tool that works like a charm with WordPress.
- It works with the top blog providers including Windows Live Spaces, Blogger, WordPress, and more.
There are a lot of great features – big and small. It’s really worth checking out.
Total time: 10 minutes
Recap of tools:
Thoughts on starting a blog? Comment below!



